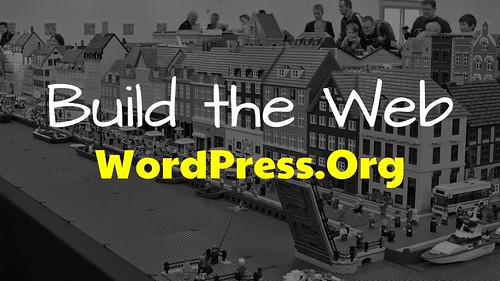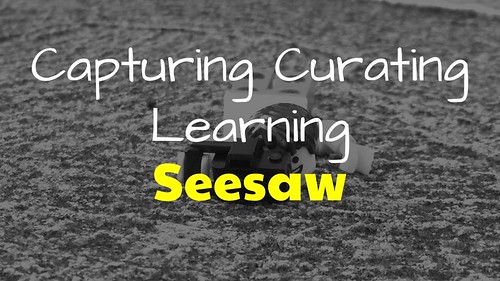Global2 is a blogging environment managed by the Department of Education and Training (DET). It is licenced for Catholic and State schools across Victoria. It is the largest Edublogs campus in the world. Providing the functionality of WordPress, plus the added benefits of moderation, filtering, class management and network administration.
The Basics
There are three things needed to start a website using Global2: start an account, create a site and write your first post.
Creating an Account
The first thing that you do is create an account. Go to the Global2 homepage (http://global2.vic.edu.au). This site has a range of resources, as well as a stream of news from the Victorian State Government’s Digital Learning Department. There is also a ‘Log In’ button in the top lefthand corner. Clicking Log In takes you to a screen where you can either enter your pre-existing credentials or register for a new account.
Registering for an account takes you to a screen which requires you to enter a username, valid email address and decide if you want to start a site or just create an account. Usernames can only contain lowercase letters (a-z) and numbers, while the email account used must relate to your educational institution, for the domains associated with state and Catholic schools have already been entered into the system. It is important to think about what personal information is posted online and this starts with a username. You are also required to agree to the terms of service listed.
If you chose to start a site, not just a username, then you will be taken to a separate page, where you will be required to create your web address and site title. The address must be at least four characters long and include a mixture of letters and numbers. There is also a range of privacy settings to help define the audience of the site. The department recommends the ME WE SEE model in breaking down these differences:
- just the blog owner, “ME”
- members allocated to see the blog, people who have been sent the link and a password to the blog or all other Victorian schools who have a Global2 blog “WE”
- The whole internet world. “See”
Other than the address, the rest of this information can be changed at any point (Settings > Reading). Therefore, it is a good idea restricting permissions to just the owner until comfortable in sharing with the world.
Once signed up and/or signed in, users are taken to the reader in the Global2 dashboard reader. This space is a hub for the wider Global2 community. It allows users to search class blogs or the wider public for posts. It also provides a number of options associated with feeds, including Global2 blogs being followed, as well as posts from all the sites associated with the user.
To switch between the dashboards of different sites attached to the site, drag the cursor over My Sites at the top of the page to reveal links to other available sites.
Setting Up Your Profile
After creating a username, the next step is to adjust your personal details. To access profile settings, either click on the username in the top right-hand corner or via Your Profile sub-menu (Users > Your Profile). In Your Profile add and adjust personal options, such as name, email address, biographical information and password. To change the avatar, go to Users > Your Avatar. You can upload a range of file types, including JPEG, GIF and PNG. It is important to be wary what information and images are displayed openly online, it can, therefore, be useful to create a cartoon avatar that says who you are, using a site like Avatar Maker, but not necessarily give away your whole identity.
Writing a Post
Once a username set, details adjusted and avatar added, the next step is to write a post. To start a new post, go to ‘+ New’ button at the top of the page. This will reveal a dropdown list, from which you choose ‘Post’. This will then open up a new page in which to start writing. This working space is divided into three sections, with the administrative dashboard on the left, the writing space in the centre and post settings on the right.
The main text space involves a WYSIWYG visual editor that means “what you see is what you get”. This allows users to view something close to the finished product while writing. Using the formatting toolbar, you can change the heading styles, justify the text and insert lists. In addition to this, there is an option to add Insert Read More tags, a functionality used to restrict content shown on the blog post page and archive pages.here is a toggle at the end of the toolbar to reveal an advanced toolbar. Additional features include: clearing the formatting and inserting special characters. This is also where table and font plugins are added. There will be more on this later on.
There is a toggle at the end of the toolbar to reveal an advanced toolbar. Additional features include clearing the formatting and inserting special characters. This is also where table and font plugins are added. There will be more on this later on. In addition to formatting, there is a toggle to cycle between the visual and text-based editor. In addition to formatting, there is a toggle to cycle between the visual and text-based editor.
The text editor is needed when directly inserting embed codes. Although quite a few sites, such as YouTube, Facebook, Twitter and Soundcloud, just need a URL to embed content. Edublogs has a range of resources associated with embedding content from other applications. As with the visual editor, a formatting toolbar provides basic tags to insert into the text. However, there are many more tags that can be used but are not necessarily included. Although the visual editor comes up as default, there is the option in the profile settings to change this.
Associated with composing a post, there is a range of settings, relating to viewing, organising and formatting posts. The first option relates to publishing. These settings provide a range of options, such as the status of the post, its visibility once on the web and when it is scheduled to be published. In regards to visibility, there are four choices:
- Posting publicly: this makes the post visible to the world wide web
- Password protected: although the URL is publicly visible, only with the password can access the content
- Private posts: this means only members of the site can view the post
- Sticky posts: this keeps the post to the start of the feed
Scheduling allows you to set when the post will be published. This is useful if you want to publish at a regular time each week. There is also a series of buttons for saving a draft, seeing a preview or publishing the post.
In addition to publishing settings, there are two ways of organising posts, either using categories or tags.
Categories often capture broader themes and are used provide a structure to the site. They can incorporate different levels and sub-categories, therefore, there is usually a limit to how many you would use.
Tags, on the other hand, are usually keywords that might be pertinent. Although these may be used in multiple posts, they are usually more fluid and less about hierarchy.
Clicking on All Posts in the Posts menu (Posts > All Posts) allows users to search through posts. This can be filtered by date and categories. There is also the option to view based on published, draft and trash. Dragging the cursor over the title of a post reveals the action link menu, which includes options, such as view and edit. There is also an option to view the publishing settings via the Quick Edit function. In addition to modifying information, such as date, title and author, there is the ability in All Posts to adjust the categories, tags, status and protection associated with post.
Another option associated with writing a post involves choosing the format. Post Formats are a feature that relates to the way posts are labelled and styled within the theme. They are a standardised format that allows users to change the theme without also adjusting posts. The catch with formats is that some themes build on all of them, some just a few, while others do not recognise any at all. For example, the Flounder theme differentiates the colours and icons depending on the format. See this Edublogs post for further explanation and examples.
Create a Page
Whereas posts provide dynamic content, organised around tags and categories, a page is a static element of a site. They are designed to support information that does not change very often, such as information about the site, or contact details.
Although pages have many aspects that are similar to posts, such as Features Image, Editors and Publishing Box, there are no tags and categories.
To create a page, go back to the + New button at the top of the page. This reveals a drop-down list, from which you choose Page. Clicking this will open up a new page. Adding content is the same as a post. The difference is in how pages are assembled. Rather than using tags and categories, Page Attributes allows for hierarchical organisation. This is where a page acts as a parent to another to support meaning and usability. Hierarchy is also important in regards to the creation of the URL, which is associated with search engine optimisation and a reminder that WordPress is more than just a blogging platform. (When it is quoted that a quarter of the web is ‘built on WordPress’, this is referring to the rich media companies and retail sites that use WordPress as a content management system.)
In regards to editing pages, All Pages has many of the same aspects as aspects as All Posts, in that users are able filter, search, bulk edit and trash. There is also the option of applying a quick edit, which can be useful when managing hierarchy.
Adding Media
Beyond adding text, links and formatting, there are a number of options for adding media to posts and pages. The first step is to upload the files to the media library. When you click + New at the top of the page, there is the option to add media. At the top of the Post and Page pages there is also a Add Media button. If you are in the Media Library there is an also an Add New button.
In regards to media, you can upload documents, videos, audio, images and a few other formats, such as .xml and .kmz. The maximum file size allowed is 50mb (a particular constraint when it comes to video), while there is a 2gb limit for the site overall. You are also able to add a range of information, such as title, caption and description, as well as apply basic edits to images. Other than embedding a media player to play video and inserting images, media is added as a link within the text.
Associated with the inserting of media is the ability to organise different file types. In regards to images, you are able to create a gallery which inserts a range of images as one object, while with audio and video there is the means to create playlists. There is no option for organising documents, however there are various plugins that allow you to present media and documents in a number of ways. This will be covered a little bit later.
The last option associated with posts, pages and media is the ability to set a Featured Image. To do this click on Feature Imaged in the Insert Media screen. Select image to be featured and click Set Featured Image in the bottom right-hand corner. Like Post Formats, a Featured Image is associated with themes. Some themes use the image as a thumbnail, others on the homepage. See this Edublogs post for examples.
Comments
One of the features of blogs is their dynamic nature, comments add to this. They provide a means of continuing the conversation. When a new site is created, comments are turned on by default. However, they usually involve a process of approval by the administrator of the site. The first step in all of this is writing a comment.
To post a comment on a post or a page, go to the end of the page where it suggests to leave a reply. Enter your credentials. These are often used as a point of credibility, as well as a means for following up. If you already have logged in with a Global2 account, you will not need fill in these details. Write your comment into the text box. Enter the anti-spam words to identify that you are not a robot. Again, this is not required if you are logged in. Tick the Notify me of followup comments via e-mail box if you want to be emailed of any follow-up comments. Click Submit Comment. You will then be shown your comment with message that ‘Your comment is awaiting moderation.’ You will also be provided with a unique URL associated with the comment.
Unlike posts and pages, comments do not have a built-in editor. If users wish to add formatting and links, HTML tags will be recognised.
Moderating Comments
Once a comment has been posted, it often needs to be approved. Watch the following video for an overview of the steps involved in managing comments:
Comments are managed in the Comments menu (Comments > All Comments). If there are comments waiting to be moderated, the dashboard provides notification. The site also generates an email notification too. Similar to All Posts and All Pages, All Comments provides a list of the comments. There is a red mark next to those that have yet to be approved. Dragging your cursor over a comment will reveal the comment action link menu, providing such options as Approve, Reply and Edit. Click Approve to make the comment visible on the site. If there are errors or issues then you can also edit the comment. A basic summary of these changes are kept in the history of the comment. There is also the option to click Reply here and write a response. Like pages, comments are organised hierarchically.
There are a few other options provided in All Comments in regards to moderation. For example, if you have multiple comments to approve or mark as spam, you can select the checkbox associated with each item one and select Approve from the Bulk Actions drop-down menu. You can also use the various filters to sort comments, including the ability to see those that are ‘Pending’ or ‘Approved’.
In regards to spam, Edublogs utilises Akismet, a third-party service, which automatically filters comments for you. However, there is also the option to check comments for spam manually too.
Personalise
Blogs are about publishing content, a part of this is how this content is presented. There are a number of ways that Global2 blogs can be personalised, whether it be the look of the site, the settings associated with the different elements or the way in which users interact.
Change the Theme
A theme controls how a site looks and feels. There are over 350 different themes available, with each organised around three core ingredients: header, content and sidebar(s). There are also different options associated with layout and the number of columns.
The various alternatives can be can be organised into a range of different categories, such as responsive, magazine, portfolio and slider. Each highlights a particular possibility. There is also the option to search by popularity and newest.
To change a theme open the Themes menu (Appearance > Themes). Use search box at the top of the screen to find different themes, while you can also filter by category. Click on a theme to open a window with more information. There is also an option in this view to scroll through the various themes, one at a time. Once you have identified a theme, click on Live Preview to see how it looks or Activate it to apply to your site.
Searching for a theme can take time. If there are particular features you are looking for then it can be good to use the WordPress.org Library to filter by specific feature. However, not every theme that is available there is available in Edublogs and not every theme is found in the WordPress.org Library. Another thing to consider is that a theme is not just about how it looks in a preview, it is also about what you are able to change. Ian O’Byrne suggests working with a range of dummy data to get a feel.
Live Preview Editor
The Live Preview Editor allows users to explore what can be changed within the theme. If you want to make adjustments to the theme you are currently using then use the Customise sub-menu (Appearance > Customize). This sandpit environment allows you to click on various links and explore the possibilities. These changes do not go live until you click Save & Activate. Watch this video for a short introduction to customising themes:
Although there are a number of options available, these depend on the theme chosen. However, the usual features available include site identity, colours, media, menus, widgets and static front page.
Site Identity
There are three elements to consider in regards to identity:
- Site Title: a title displayed on the site and in the browser, but separate from the URL.
- Tagline: a catchphrase associated with the site
- Site Icon: the icon displayed in the browser
In addition to this, some sites provide the means for a logo. Both icons and logos can easily be made using Google Drawings. Click here to create a copy of a template to get you started.
Colours
Most themes provide the option to change the colours. This is usually associated with the header text, which usually incorporates the site title and tagline, as well as background colour. There is the option to make further changes, but this involves editing the backend via the Custom CSS Plugin.
Media
In regards to media, there are two spaces where images are used: in the header and as a background. Depending on the theme, the header is either placed above the background image or in front of it. The size of this image varies on the theme. For example, Moesia presents a full page header, while Edublogs Default provides a strip between the title and menu bar. Although each theme will specify a set dimension, there is a built-in cropping function which helps adjust most images to the required size.
In addition to this, you can add multiple images to the header which are then randomised or use moving GIF images to add movement. Alternatively, you can also hide the header, meaning that the text is then just pushed up. Some themes, like Accelerate, build in a slider that allows you to continually rotate through a series of images, while the Meta Slider Plugin also allows you to add a slideshow to posts, pages and as a widget.
The other type of media is the background. This is placed behind the body text. By default, the background is usually a solid colour, which can be changed in the theme colours. When adding an image, there is a number of presets, such as Fill Screen, Fit to Screen and Repeat. You can also position the image, which is important if it is larger than the page.
An important consideration when adding an image are the colours used by the theme. Some themes, like Afterlight, resolve the clash between image and text by placing an overlay on top of the background, others place the text within a solid box over the background. Unless there is a clear reason why sometimes it can be best to leave the background blank or use a very subtle image.
In the end, some themes focus on headers, others incorporate background images, some even make use of featured images. Whatever theme you use it is best to explore the use of media as not every image is going to work with every site. In addition to using personal images, there is a wealth of content that is available for modification and reuse at sites such as Flickr, Pixabay and Noun Project. It is also good practice to record where you found such images when you upload it at the very least as a point of reference.
Menu
Another element that can be changed is the site menu. This allows users to organise pages, categories, tags and links.
There are several steps to follow when creating a menu. Firstly, consider the placement. Although usually placed at the top, some themes provide other options, such as in the header, the subheader or in the footer. There is also the possibility of adding to the sidebar via the Custom Menu widget.
To create a menu, click on Add a Menu, give it a name and click Create Menu. Menus can be made up of a number of items, such as links, pages, posts, categories and tags. You simply find the item and click the + button to add it to the list. In addition to this, clicking on an item allows you to adjust the settings. This includes adding a Title Attribute which defines what comes up when the cursor passes over the link. As with pages and categories, menus are organised hierarchically. There is an option at the end of the list to reorder items. This allows for movement up and down, but also left and right which controls the depth.
A few other points to note about menus is that outside the Live Preview, the options to modify the menus can be accessed directly through the Appearance menu (Appearance > Menu). Also, some themes allow you to add a second menu displaying links to various social media platforms.
Widgets
Widgets are small bits of code that serve a number of purposes, including the ability to find information on the site, track visitors, foster engagement and provide summaries of news and content. Watch the following video for a summary:
There are several steps to follow when setting up widgets. As with menus, every theme offers different options associated with placing widgets, with the most common being in the sidebar and in the footer. To begin adding, click on a location and add widgets to the list. To setup different location, you click back and choose an alternative option. Once added, widgets can easily be rearranged by clicking and dragging them up and down the list. There is also a Reorder option, which not only allows you to move items up and down, it also provides the ability to move widgets between locations. Like with menu items, clicking on the triangle attached to each widget reveals a particular set of options. There is also an option here delete unwanted widgets. This is important as some themes come pre-populated. Check out the Edublogs Support Guide for a full list of the available widgets, what they do and the settings for each.
Static Front Page
Another option that can be customised is whether the front page of the site is static or dynamic. If you choose static, there is the option to define which page will be your front page, as well as which page will be for posts. For example, you might have a static welcoming page and then have posts going to a blog page.
Other Options
One of the strengths of WordPress is its ability to do so much. However, with this comes a level of complexity. As I have stated several times, there are various theme-based options. These are often quite unique. For more guidance on some of these nuances, check out the WordPress.org site as there are various forums and guides there to get you on your way.
Settings
Whereas the Appearance menu allows you to personalise the ‘look and feel’ of the site, the Settings menu allows users to change the way that the site works.
There are a number of settings:
- General: Outlines many of the basic settings, including those decided at the start, such as site title and tagline. There is also an opportunity to adjust the administrative email address associated with the site, as well as the date and time settings, which impacts on the deciding when posts are published.
- Writing: Decides on the defaults associated with categories and Post Formats for new posts. There is also an option to format certain text, such as nested XHTML and emoticons.
- Reading: Defines posts shown on the site, how many are listed on each page, what content is shown and the overall visibility of the site. These settings are separate from the options in regards to the visibility settings in the publishing section of both posts and pages.
- Discussion: Sets in place the rules for conversing on the site. Whether it be the default settings regards commenting, options associated with who can comment, such as whether they need to fill out their name or if comments are turned off automatically after 14 days, how often administrative emails are generated, what happens before a comment appears, and conditions associated with moderation and blacklisting.
- Media: Defines the size and settings associated with a particular size of images, such as a thumbnail, medium size and large size.
- Akismet: Decides how strict the spam filter is to be applied and whether to show the number of approved comments.
- Blog Avatar: Similar to the icon, identifies the avatar shown when the blog is listed, such as in the widget bar.
- Admin Bar: Defines which users see Admin Bar at the top of their page. Note, if users have to be logged in to see it then start at the Global2 site and select the site from the list.
- Google Analytics: Links the site to a Google Analytics account. This provides detailed data how users are engaging with the site.
Compared to other blogging platforms, there are a lot of variables provided in the settings, with only more added as various plugins are installed. The intent is to provide creators with control over their content.
Customise
Although Global2 allows users to create posts and personalise how a site looks, one of its most powerful features are the ways that it can be customised. Whether it be adding additional functionality or creating a series of blogs linked to a central hub, there are a number of things that you can do with Global2.
Plugins
Plugins are small applications which extend the functionality of the site. This is what differentiates Global2 and WordPress from other blogging platforms, like Blogger and Medium.
There are a number of plugins available, including those addressing appearance, forms, media, administration, social media and widgets. One plugin that crosses many of these categories is Jetpack.
Jetpack
Jetpack packages up a number of features and functions available in WordPress.com. It makes it easy to publicise posts, share with social media, post by email, display related posts, publish using Markdown language and automatically proofread posts. One consideration though is that being associated with WordPress.com, Jetpack requires you to sign in with a WordPress.com account to use it. This, therefore, limits the use of Jetpack by students. Global2 also blocks access to some Jetpack modules, such as single-sign on and 2-step authentication.
Other Plugins
Although Jetpack may not be appropriate for everyone, many of the features are available individually within other plugins. Some options available for plugins include:
- Custom CSS – Enables users to modify the theme by adding a custom stylesheet
- Supreme Google Webfonts – Provides the option to change font type and size within the visual editor
- Table of Contents – Automatically adds a table of contents to posts, pages and sidebars.
- Compfight Safe Images – Allows users to find and add Creative Commons images and adds the appropriate attribution.
- Meta Slider – Enables the addition of a slideshow to posts, pages and sidebars.
- Podcast – Enhances WordPress’ existing audio support by adding iTunes feeds, media players, and an easy to use interface.
- Embed Any Document – Allows users to easily embed any document into posts and pages.
- TinyMCE Advanced – Provides extra features to the visual editor and organises them using a series of menu tabs.
- AddThis Social Share – Adds a series of share buttons to the base of every page and post.
See the Edublogs for a complete description of what is available. This also includes links to additional support pages for each.
Installing a Plugin
To install, go to the Plugins menu. Scroll through the options or refine the choices using the categories or search box. If the description provided is not enough, click through to the documentation to find more information. To add the plugin, click Activate. Additional settings are added to the dashboard depending on the plugin, this might include a menu or a sub-menu in Settings. This is where the plugin can be refined. For example, the Compfight Safe Image plugin adds a sub-menu in Settings, which allows changes to what is searched, the different sizes associated with images and the template used when inserting into the document.
Opportunity is provided to use these added functions in the post editor or new items. In the case of Compfight, a small button is added above the editor. When clicked, a window containing a search bar is opened. After a term is entered, a summary of items is provided. There is then the choice of sizes, including small, medium, larger, as well as the option to make the image a featured image.
To remove a plugin, go to the Plugins menu and click deactivate. This turns the plugin off and removes the functionality from the dashboard. However, the content created is kept in case you wish to reactivate at a later stage.
Student Blogs
Another way Global2 can be customised is through collaboration. Along with adjusting your profile and setting an avatar, something discussed earlier, the User menu allows new users to be added and create new sites. This includes adding users and assigning different roles within the site through the Add New sub-menu, as well as managing the users that already exist through the All Users sub-menu. This is important when creating something like a collaborative blog where multiple people add content to the one site. The other function provided through the User menu is the ability to create new blogs and users in bulk. Global2 (and Edublogs) take this feature a step further by providing the power to create student users and blogs.
Creating Student Sites
One of the unique aspects to Edublogs and Global2 is the ability to create student sites linked to a class space. This provides teachers with a level of control to moderate posts and comments, as well as provide technical support where needed. Sue Waters provides a good introduction to these features:
To set up student blogs, start by identifying a site to act as a central hub through which student blogs will be managed. This might be a new site or a pre-existing one. Once decided, create a class. This is done via the My Class menu (My Class > Create a Class). There are various settings to then work through. First, confirm the site is to become a hub. Then decide how this site will be used, whether posts and comments will be moderated, the privacy settings applied to all the blogs and the ability to interact through the Dashboard Reader.
For some, if students are going to have their own spaces, then they do not allow students to post on the class site. Alternatively, though, the class site can be used for different purposes. For example, using the Houston theme allows this central site to be turned into a social media stream, where students can share. The difference between this and something like Google Classroom is that you have more control over the space, as well as the ability to easily archive posts and comments.
When creating student accounts and new users, it is important to consider the details that might be provided through the username and URL. A simple rule to follow is to avoid putting three pieces of personal information, this includes things such as tagging names on photos in the metadata. One answer schools often follow is to continue the conventions associated with student emails, as this creates consistency for students. Edublogs provide further suggestions here. It can also be useful to save these addresses, usernames and URLs in a spreadsheet as multiple student sites can quickly become unwieldy. This can also be useful when mail merging account cards or adding blogs to a custom reading list.
The other option in regards to setting up class blogs is for students to join a pre-existing class. This involves clicking Join a Class and entering the class URL or using an invite URL generated by a teacher, which allows a user to join directly.
In addition to students, a new teacher can be added to multiple student blogs via the Users Menu (Users > Add New). This is useful in the case of a shared class or if there is someone linked to all the blogs across the school. Whatever the reason, what is important is that this user is allocated the role of ‘teacher’.
Working with Student Sites
Once students have a site, they are able to create content, upload media, personalise the look and feel of their site and customise the way it works. The limitation they face is in publishing content. If the teacher has chosen for the blog to be moderated in the My Class settings (My Class > Settings), students will be given a Submit for Review button. This notifies the teacher(s) that there is content to be published. When selected, all comments are also moderated by the teacher(s).
When a post is submitted, a student is still able to make changes and resubmit. However, once something has been approved. students need to contact a teacher to have the status changed back to draft in order to make changes.
There are several ways for teachers to be notified of content to be approved. One way is the Reader (Dashboard > Reader). By default, the Reader is shown when a user goes to the Dashboard menu. Not only does this connect with the wider Global2 community, but provides a summary of a user’s interactions. By clicking on pending, users can scroll through comments and posts that require approval. Pages are not moderated here.
Another place to approve content is My Sites (Dashboard > My Sites). This provides a summary of the sites you are associated with. This includes various links to site and dashboards, as well as content that is pending review. There is also a number of bulk actions that can be applied here, such as adding users, deleting sites or removing yourself as a user. This list can also be filtered by those needing moderation or approval.
An alternative to using My Sites is Student Blogs (My Class > Student Blogs). Rather than listing all the sites you are associated with, Student Blogs focuses on the blogs associated with the class.
There is also the option of installing the Review Notification plugin to receive emails associated with content needing to be approved.
In regards to the approval process, it needs to be noted that when moderating, media content should be checked, especially in regards to the meta-data. Edublogs provide the following suggestions in regards to images and media:
Avoid the use of any photos that can identify individual students. A safe compromise is to only use photo taken from behind students.
Don’t use student photos for their avatars.
If you do use any photos of students – don’t use their name in the file name and don’t refer to the student by name, even their first name, in the caption under the photo or in the post.
In addition to student privacy, it is important to be mindful of copyright when sharing online.
Beyond moderating content, there are other benefits to connecting through a classroom blog. Being a member of the site provides the means to support students, especially in the backend. There are also options to produce a range of reports which can be useful in capturing a snapshot. They are located via the Users menu (Users > Reports). They are different to the usual site statistics in that they provide a summary of the raw user data. These reports provide links to comments, posts and users, although they do not include the actual content. Teachers can drill down to analyse a specific blog or provide a summary across all blogs. They can also be downloaded as a PDF or a CSV.
There are limits though as to what a teacher can do, such as resetting passwords. For security reasons, this functionality is not available. However, Edublogs provide a useful step-by-step guide focusing on the ‘Lost Your Password’ function. This is one of the reasons that DET stipulates that each user is required to have an email account to allow them to manage their account.
Wiki
Another option available for publishing content is as a wiki. Different to a post and page, a wiki is designed to be constructed collaboratively, with no set author or owner. What is different about the Global2 Wiki Plugin, compared to platforms like Wikispaces, is that it utilises many of the standard WordPress features, such as comments and password protection, as well as adding the ease of editing and collaboration associated with wikis. Like posts, wikis in Global2 are organised using tags and categories, while like pages, they are structured hierarchically. Two features that are unique to wikis in regards to sharing content is the ability to control privileges and the option to receive email notifications.
To create a wiki page, click + New at the top of the screen and select Wiki or Add Wiki under the Wiki menu (Wiki > Add Wiki). This opens an editing page similar to that used when creating a post or a page. Here you are able to add any of the usual content, including various features added vial the plugins.
When sites are moderated as a part of a class blog, wikis will show the Submit for Review button. However, the notifications do not flow through like a post. Although wikis turn up in the pending feed of the Reader, listed as a ‘post’, they do not show up as pending in summary pages of My Sites (Dashboard > My Sites) or Student Blogs (My Class > Student Blogs). To review this way, go to the list of wikis under the Wikis menu (Wikis > Wikis) and open the wiki to approve.
Once published, wikis can be viewed and edited in the native editor. This is organised around a series of tabs linking to discussions, a summary of the revision history, options to edit within the wiki editor or in the Global2 editor, as well as the option to create a new page. The wiki editor has many of the same features as the standard WordPress editor, only not all plugins and additional functionality is available.
In regards to moderation, once a wiki has been approved, students are able to freely edit the document and create additional pages without submitting for review. It is for this reason that it is important to tick the box for email notifications associated with each wiki post. There are also a number of settings that can be changed (Wikis > Wiki Settings). They relate to what the different are called, how they are organised, and the users associated with privileges.
With the rise of collaborative applications, such as Google Docs or Microsoft OneNote, the collaborative nature of wikis has been compromised. However, within Global2, wikis offer an organic alternative to pages with the benefits of WordPress.
Odds
There is a range of other affordances and functions available which support users with customising their site beyond the usual steps.
Press This
Press This is a bookmarklet that allows you to grab content from the web and then add more text within a basic editor before the information is posted to the site. It is located within the Tools menu (Tools > Available Tools). This can be useful when curating web content or recording a quick idea. To use this function, drag the bookmarklet to the bookmark bar. When there is content you want to capture, highlight it and click on Press This. This will open the content in a basic window, which allows basic editing and the addition of tags, categories and media. Although the tool will grab the text, it will also strip it of formatting, including lists and hyperlinks. Also, Press This provides no means of saving to draft, with the only option being to publish.
Links
Another feature is the ability to add links. There are several methods for doing this. One way is to go to ‘Add New’ in the Links menu (Links > Add New). At the very least, you need to include a web address. However, there are a number of other options for information, including adding a title, description and relationship. Just as with posts, pages, media and wikis, links can be organised using categories. A good example of this is the STEM Education in Victoria site, which separates links into the following categories: blogs, curriculum, engineering, industry, mathematics, museums, science, space, STEM, sustainability, technology and video. This can be useful when the links are provided as a resource.
In addition to manually adding links, there is the option of importing an OPML file, the same type of file used with feed readers. This option is found in Import sub-menu (Tools > Import). You can also download the public links from any WordPress site by adding ‘/wp-links-opml.php’ to the end of the URL. There are a range of online editors, such as Code Beautify, which allow users to paste the code in, make any changes to the OPML file and then resave it.
To display links, add the ‘Links’ widget to your site. This provides a number of options in regards to what to include and how links are ordered.
Import/Export
One of the benefits of Global2 is the ease in which site data can be easily exported (Tools > Export). This can be useful when archiving a project or class blog, as well as moving platforms. Global2 also provides the functionality to import in content (Tools > Import). This includes content from other sites and spaces, such as Blogger and RSS. Each process has a different set of procedures associated with it, whether it be uploading an XML file or adding specific credentials.
Subscribers
Another feature of Global2 is the ability to allow visitors to subscribe. Although users can follow posts through the Reader or add the site to an RSS reader, subscribing provides a way of receiving updates via email.
There are a number of ways that subscriptions can be modified. The general settings allows users to set the different fields associated with the digest email, such as who it is from, the reply address to be used, what the subject line will read, which post types will be included and how often emails will be sent out. There is also an option to activate a permanent subscribe button on the site, as well as receive notifications of any changes to the subscription list.
The options associated with Mail Template allow adjustments to the style of the digest email (noting that it might be a collaborative blog), including colours, incorporation of images and the addition of a footer and/or header. There is the also possibility to customise the confirmation email sent to new subscribers, as well as send a preview in order to test what it looks like.
In addition to placing a permanent button at the bottom of the site or in the widgets, subscribers can also be added manually (Subscriptions > Add Subscribers). This is useful if transferring subscribers from a separate platform, such as MailChimp, or automatically adding people, rather than expecting them to sign up.
So there is my guide to all things Global2, what about you? Is there something that I might have missed? Something that you would add to the conversation? As always, feel free to leave a comment.