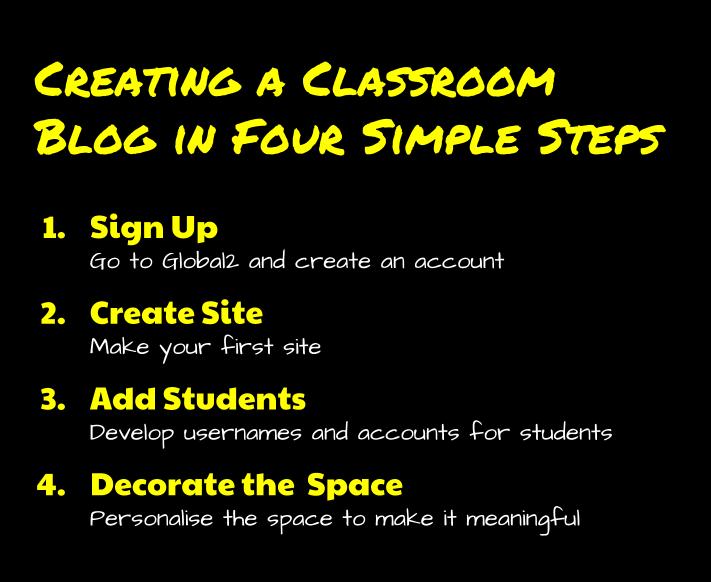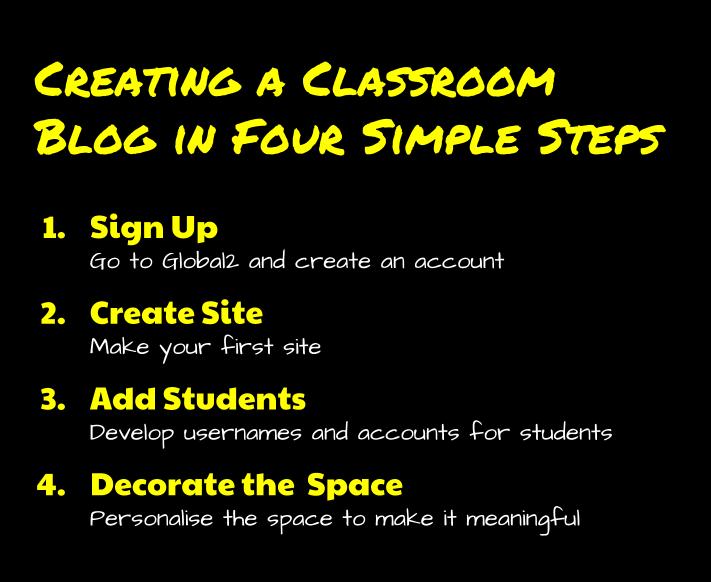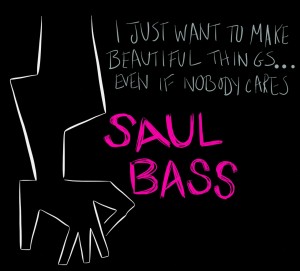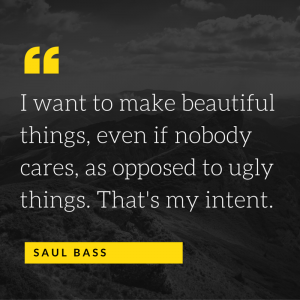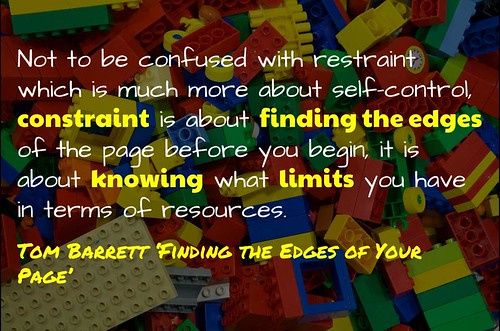flickr photo shared by mrkrndvs under a Creative Commons ( BY-SA ) license
It is coming up to a year now since I made the move from Blogger to WordPress via Reclaim Hosting. I have been asked by many about why I changed, what was involved and what my experiences have been. I thought that now would be as good a time as ever to take stock and reflect on my experience so far.
I came upon Reclaim Hosting via the generous sharing as a part of Connected Courses.
Although I received some warnings in regards to the risks involved in setting up my own space:
@mrkrndvs there are pros & cons with both Most important decision for self hosting is if you happy to look after all upgrades yourself
— Sue Waters (@suewaters) September 17, 2014
@richardolsen @mrkrndvs you still need to know what to do if you have an issue with an upggrade, plugn or theme 🙂
— Sue Waters (@suewaters) September 17, 2014
@richardolsen @mrkrndvs or if your site experiences a wp-login attack or DDOS attack — Sue Waters (@suewaters) September 17, 2014
@suewaters @mrkrndvs no need to spread FUD, I can’t imagine many will ever want to host their themselves, good learning opp for those who do
— Richard Olsen (@richardolsen) September 17, 2014
@suewaters @richardolsen @mrkrndvs Your site also may be hit by an meteorite #AllKindsOfThingsAre Possible — Alan Levine (@cogdog) September 17, 2014
@mrkrndvs @suewaters @richardolsen DAVIS! GET BACK IN YOUR STORM SHELTER, NOW!
— Alan Levine (@cogdog) September 17, 2014
Thankfully, I am still hear and blogging away. The question though that I keep getting asked is what have been my experiences.
Here then is a list of my thoughts and reflections:
CHANGING SPACES
The first concern that I often get asked is transferring content from one space to another. The reality is it took about five minutes. The only issue I had was with tags and categories. However, tags can be selectively converted to categories using the tag to category converter.
MORE THAN MONEY
There is really no comparison in regards to cost between paying for something like wordpress.com and Reclaim. To be honest, if you were choosing the cheaper option, you would probably go with Reclaim. Not only is it affordable, but also includes free domain registration. One thing I had to consider is that the space is limited (2gb). However, this is the same with most spaces. The answer is to learn to store content elsewhere – such as Amazon, Scribd, Youtube and Flickr – and embedding it.
CHOOSING A THEME
One of the complaints that I have heard people complain about is the lack of flexibility or the requirement to pay for something that you are not even sure about. I have found that there are so many more options out there when running WordPress.org, most of which are unavailable within wordpress.com. The hardest thing is then finding the right one. Inspired by a post from Alan Levine, I went with Moesia for Readwriterespond, while in a site a created DigiCon15 I used Asteria Lite.
IMPROVING MY WORKFLOW
It is really interesting working with both Edublogs at school and my own installation of WordPress here. Although in many respects they are both the same, I have been forced to rethink many of the solutions that I have developed for my own blog. Some of the plugins that I have come to depend upon within wordpress.org include:
- Creative Commons Configurator: This allows you to set the Creative Commons license for each of your posts.
- Automatic Post Thumbnail: One of the catches with many themes is that they depend on a featured image. Using Flickr and Alan Levine’s Attribution Helper for my images, the plugin makes the first image used ‘featured’.
- Jetpack: This provides a means of measuring statistics and connecting with the wider WordPress family. I must admit, I have stopped measuring the statistics , but still find it useful when connecting. Plus, Alan Levine shared that removing Jetpack wrecked his theme, so warned against it.
- WordPress Backup to Dropbox: I must admit, I could do a better job at backing up, so a plugin that does it for me is priceless.
WORLD CLASS SUPPORT
The thing that I will say has been the best to moving to Reclaim is the amount of support. Whether it be touching base to check how I was settling or promptly responding to questions, I am always astounded at how quickly I get responses. Jim Groom recently reflected on the level that they set. What I love the most is the feeling that no question is too small and that, as Jim Groom explains, it all comes back to helping others make sense of the web.
LEAD LEARNER
All the talk at the moment seems to be about computational thinking. For some this is just another word for coding, but to me it is about developing an awareness about how things work. Not just knowing that the internet is built with code, but what this actually means. I find the best way to develop awareness is through the act of tinkering and creation. Whether it is exploring Known or exploring the limits of the platform, owning your own space is a great learning experience, what Jim Groom describes as a return of teaching and learning to the scale of the individual.
HURDLES REMOVED
Although other spaces can be easy to create, using templates and so forth, they soon become complex though when trying to co-claim that content. Not only does the team at Reclaim support you with whatever content you are bringing across, but they are just as supportive in regards to taking it out again.
SUB-DOMAINS
One of the other benefits I have found to owning my own domain is the opportunity to create sub-domains. This can include creating different sites or redirects. Alice Keeler provides a great explanation of this.
I am sure that there are things that I have missed, but this is at least a start. What about you? Have you made the move to own your own space on the web? What have been your challenges? Experience? Benefits? As always, comments welcome.
For more on Reclaim, I recommend checking out Tim Owens introduction.
If you enjoy what you read here, feel free to sign up for my monthly newsletter to catch up on all things learning, edtech and storytelling.